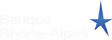- Accueil > Actualités > Objets Connectés > Tablette graphique Slate: conseils et astuces
La tablette Slate: quelques conseils
Objets Connectés
Suite au succès rencontré par la tablette graphique Slate sur notre site internet et afin que vous puissiez au mieux l'utiliser et la comprendre, nous avons décidé de vous proposer un tutoriel complet de ses options, fonctionnalités et de son fonctionnement.
La Slate est une tablette sur laquelle vous pouvez déposer une feuille de papier en format A5 à clipser pour réaliser dessus vos croquis ou Sketchnotes. Elle est livrée avec un crayon de papier sur lequel s'enfile une bague qui va calculer l'emplacement où se trouve le crayon, la torsion ou encore la pression exercée sur le crayon.
Le positionnement de la bague
Vous l'aurez compris le positionnement de cette bague est très important pour avoir un rendu parfait entre votre dessin sur papier et sa numérisation. Vous trouverez dans la boîte un tube en plastique vous permettant de la positionner correctement.
Il vous faut pour cela placer le tube en plastique à côté de votre stylo et à l'extrémité de sa pointe. Le bon emplacement de la bague sera à l'autre extrémité du tube de plastique.
Selon les stylos utilisés, il vous faudra peut-être effectuer des tests de placement supplémentaires et minutieux.
Cette étape est en effet très important et permet de s'assurer que la tablette n'affiche des traits de crayons que lorsque votre stylo touche la tablette Slate et non lorsqu'il est au dessus de la feuille. L'utilisation d'un carnet plus épais peut par exemple nécessiter un positionnement de la bague plus proche de la mine du crayon.
Connexion bluetooth avec iPad
Vous pouvez connecter votre tablette graphique Slate avec un iPad en bluetooth. Elle doit pour cela être reconnue par le device et il faudra suivre deux étapes :
- Télécharger l'application gratuite Imagink
- Déplacer l'intérupteur sur la tranche de la Slate pour activer sa transmission bluetooth
La LED bleue s'allumera sur la Slate pour vous le confirmer. Vous pourrez ainsi réaliser votre dessin qui se reportera directement sur Imagink sur l'iPad.
L'application Imagink
Cet application comporte plusieurs fonctions qui sont intéressantes à connaître.
Réglage de la taille et de l'opacité des traits: pour cela cliquez longtemps sur l'outil souhaité jusqu'à ouverture d'une fenêtre indépendante de réglage.
La création d'une couleur personnalisée: pour cela, appuyez longtemps sur une couleur pour ouvrir le sélecteur de couleurs, faites le glisser dans le champ du spectre pour sélectionner une nuance et ajustez la teinte avec les curseurs. N'oubliez pas de cliquer sur la coche pour ajouter votre nouvelle couleur à la palette principale.
En utilisant la barre en haut de l'écran vous aurez différentes possibilités d'action et de sélection :
- Le partage immédiat de vos dessins sur les réseaux sociaux
- Le replay du dessin réalisé
- La création et gestion de claques
- Le choix du papier utilisé
- La création d'un nouveau dessin
- La création et gestion de votre galerie
- L'importation des dessins depuis un mode sans écran
- Le paramétrage (Vitesse du replay, format d'enregistrement, accès aux tutoriels de la tablette graphique Slate...)
Il est important de savoir que vous pouvez exporter vos dessins directement en format PSD sans passer par une étape de numérisation grâce à l'intégration au Creative Cloud d'Adobe.
L'application est disponible sur les plateformes suivantes :
- iPad et iPhone: iOS 9 et plus récent
- Mac: OSX 10.10 Yosemite et plus récent
- PC: Windows 7 et plus récent
- Androïd: prévu pour l'automne 2017
Je terminerai par cette vidéo d'utilisation en directe de la tablette graphique Slate par Mikiko, une belle représentation de ses possibilités !